Cara Membuat Screenshot di Media Player Classic - Mungkin kamu pernah melihat screenshot/thumbnail yang seperti diatas di khususnya situs-situs download film. Yap, memang thumbnail seperti diatas sering dibuat oleh pemilik situs film untuk memberikan bukti informasi kualitas film/video atau hanya sekedar memberi gambaran awal film.
Tapi apa kamu tau bagaimana cara membuatnya..? Nah, disini saya akan membahas tentang cara membuat screenshot seperti diatas. Jadi kamu tidak perlu repot-repot lagi membuat/mengambil screenshot film secara satu-persatu karena secara otomatis media player classic akan mengambil beberapa screenshot secara acak.
Dan juga dalam thumbnails screenshot ini telah tercantum informasi tentang film, baik itu namafilm, kualitas, resolusi, durasi film, hingga ukuran film akan langsung tertera pada gambar.
Cara Membuat Screenshot di Media Player Classic
Hal yang harus dipersiapkan pertama-tama adalah aplikasi pemutar video Media Player Classic. Jika kamu belum mempunyai aplikasinya, silahkan unduh dan install terlebih dahulu (Link Download di bawah artikel). Jika kamu sudah mempunyai aplikasinya, silahkan lanjut ke tahap selanjutnya.Buka Media Player Classic
Buka File Film/Video
Buka film/video yang akan diambil screenshot/thumbnail dengan cara memilih File > Open File atau menggunakan shortcut cepat CTRL+O.
Save Thumbnails
Setelah terbuka pilih File > Save Thumbnails untuk menyimpan thumbnails screenshot film.
Setel Thumbnails
Sekarang kamu bisa menyetel seperti apa thumbnails yang akan diambil. Mulai dari Extensi Output file seperti PNG (Portable Network Graphics) atau JPG (JPEG Image) hingga BMP (Windows Bitmap). dalam hal ini saya lebih menganjurkan memilih PNG atau JPG (JPEG).
Kamu juga bisa mengatur resolusi thumbnails hingga mengatur kolom (column) dan baris (row) dari thumbnails yang akan dibuat. Jika sudah, kamu tinggal menyimpannya di direktori/folder yang kamu inginkan dan klik Save.
Proses
Secara otomatis media player classic ini akan mengambil screenshot secara acak dan jika berhasil maka akan muncul tulisan Thumbnails saved Successfully. Kamu tinggal mengecek direktori/folder tempat menyimpan hasil screenshot tadi untuk lebih memastikan jika screenshot telah dibuat.
Sekian tutorial kali ini terima kasih.
Jangan biarkan temanmu kudet, bagikan sekarang juga!
Cara Membuat Screenshot di Media Player Classic
4/
5
Oleh
Roby Attoillah
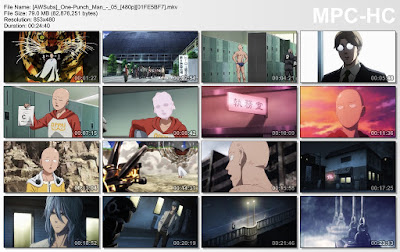
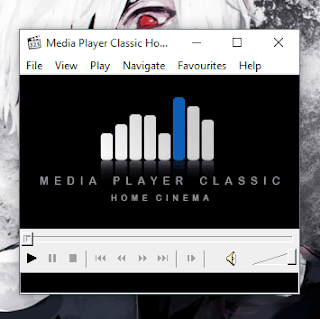
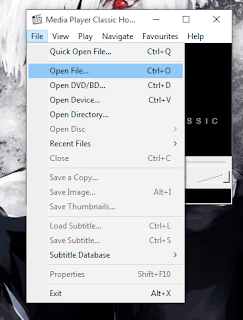
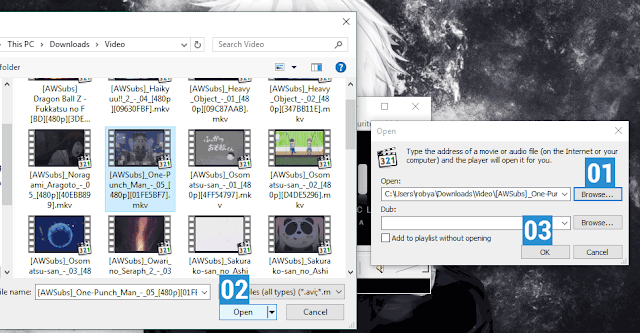
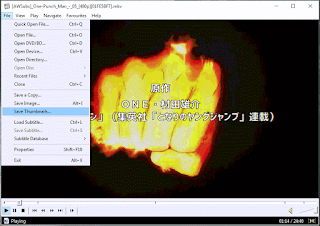
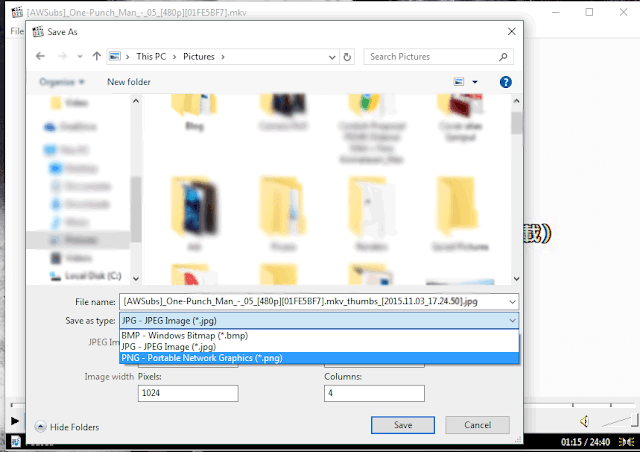
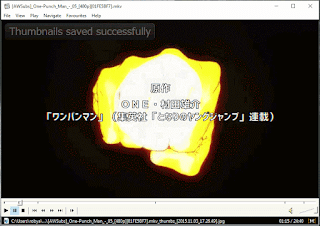
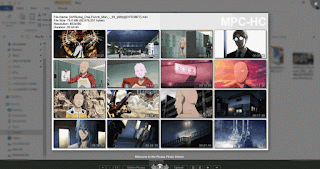

1 komentar:
Tulis komentarmanteb min, thanks sudah share...
Replypower supply 30v 5a
Untuk menyisipkan kode pendek, gunakan <i rel="code"> ... KODE ... </i>
Untuk menyisipkan kode panjang, gunakan <i rel="pre"> ... KODE ... </i>
Untuk menyisipkan gambar, gunakan <i rel="image"> ... URL GAMBAR ... </i>